
You now know how to log into multiple Gmail accounts at once and forward other Gmail addresses to a single account.
The next step in our Gmail simplification program is to look like you're still responding to emails from multiple accounts, even though they're really all consolidated.
1. Go into your Gmail Settings.
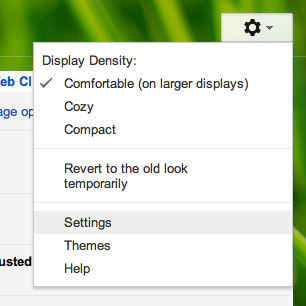
Click on the gear icon toward the upper righthand corner of your Gmail screen (located underneath your profile icon or name). In the drop-down menu that appears, select "Settings."
2. Go to "Send mail as" settings.
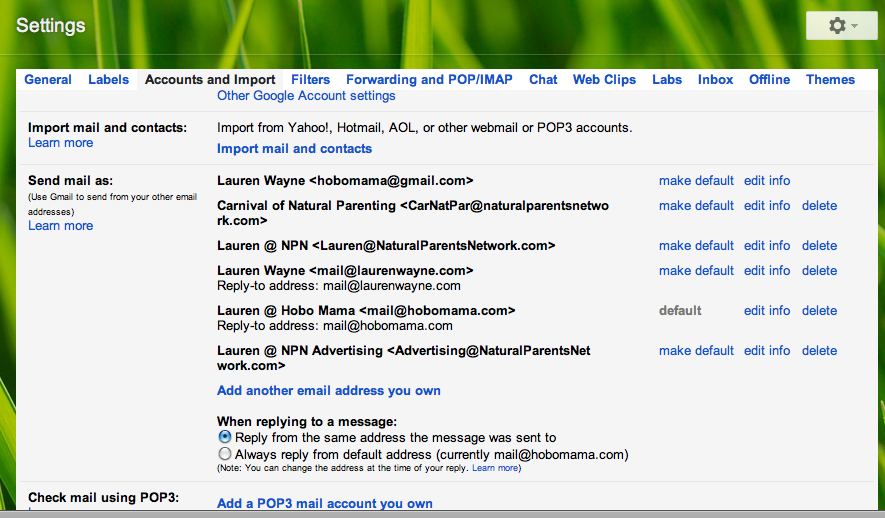
Select "Accounts and Import" along the top tabs in Settings.
Scroll to "Send mail as:" and select "Add another email address you own."
3. Add another email address.
This will take you to a popup window, and you simply follow the steps.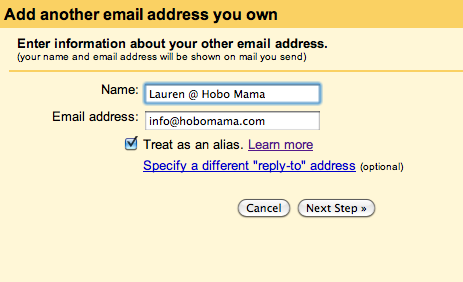
The name field will be filled in with the name you signed up under for the Gmail account, but you can change it to whatever you want. Enter the email address in its field.
"Treat as an alias" is a new option to me. Gmail help has some more info about it to help you choose.
You can also specify a different reply-to address. For instance, if you're sending from answers {at} yoursite, but you want people to reply to questions {at} yoursite so you can filter them into a special folder, you could specify that here. Just a small warning, not all email systems are compatible with specifying alias email addresses, so a separate reply-to address might not work all the time, either.
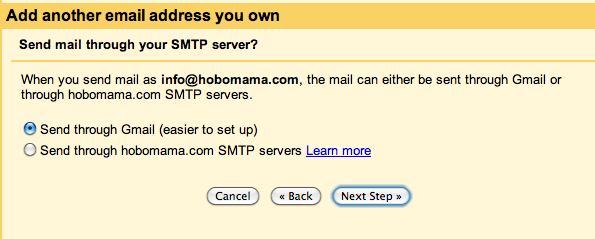
I always leave the first, default option selected on this screen, to send through Gmail. Is it ok to admit I don't know much about SMTP or when you'd want to use it? If you don't know either, it's probably safe to assume you want the first option, too.

Obviously, send the verification, and then click on the verification link once it arrives.
4. Choose your settings for "Send mail as."
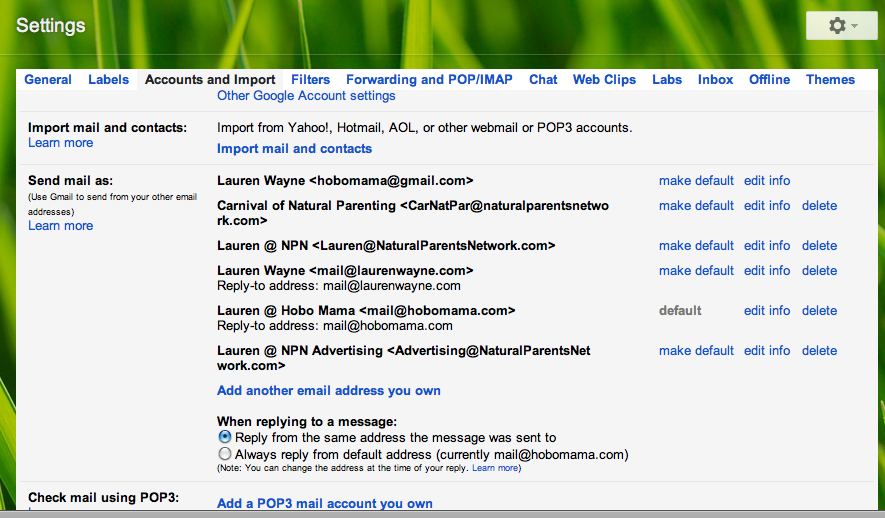
Now go back into your Accounts and Import settings. Under "Send mail as" again, decide how you want your alternate addresses' replies to function under "When replying to a message." I select Reply from the same address the message was sent to." That tends to simplify things for me, but you can also have it go to your default address. I've done that previously when I was trying to get everyone writing me at one particular address instead of a hodgepodge of other addresses I'd given out over the years.
Speaking of which, select which one you want to function as your default address by clicking "make default" next to it. The default address will be the one that's automatically chosen whenever you start composing a new email that's not a reply, and it can also be used as above if you always want to reply from it.
5. Configure your signatures for each address.
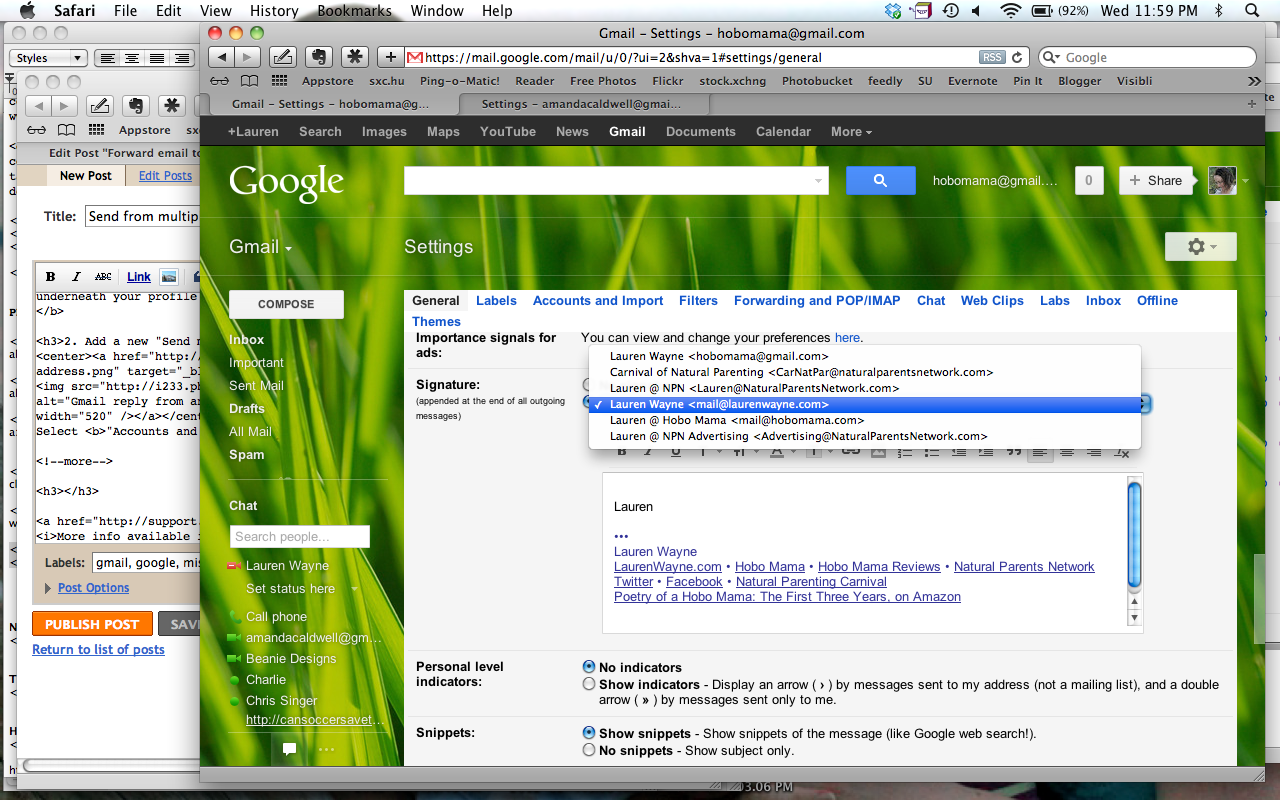
If you like having a signature, you can customize a separate sig for each email address. Still under settings, go to "General" in the tabs across the top and then scroll down to "Signature." Select that you want to have a signature, and then click on the address bar there to pop open the menu of all available addresses. You can choose to have signatures for some addresses and not for others, simply by leaving those ones blank. I like to emphasize which identity I'm writing from by rearranging the links in my signature to put the most relevant ones up first.
6. Use your alternate email addresses.

Well, this is the whole point, of course! When you're in the Compose screen, whether you're replying to someone or not, you can always select which email address you want to use. Next to "From," you'll find the same pop-open menu to click on and choose which address you prefer. As you scroll through, you'll see your signature (if you have one) change for each selection.
Pick the email address you want, and start writing!
Notes:
- Not all email clients interacting with Gmail recognize alias addresses. I will occasionally receive email responses sent to hobomama {at} gmail (the lowest-level account address) even though I'd sent my email from, for instance, mail {at} laurenwayne.com. For this reason, I suggest not using this function if it's absolutely vital that your addresses/identities stay separate. For instance, if you never, ever want your work contacts to know your personal address (due to security or privacy reasons), I would continue to use separate Gmail accounts.
- This Gmail function presupposes that you have permission to use the email addresses you are specifying, and access to any accounts needed to receive the verification code.
- If you have a domain name address (such as, webmaster {at} yoursite {dot} com), you might need to first set up your preferences for such email aliases and email forwarding with your domain host.
- More info on adding alternate addresses is available in Google Help.
Do I have too many email addresses? Do you? As always, I welcome any suggestions and questions in the comments.





0 comments:
Post a Comment