However, it can be even easier for you to have all your Gmail come to a single account, assuming it's prudent to combine them.
For my needs, I have several Gmail addresses that I need to check that all relate to my blogging: my main hobomama Gmail account, mail forwarded from my personal domains (such as {at} LaurenWayne.com), and mail sent to various addresses {at} NaturalParentsNetwork.com (CarNatPar, Lauren, Advertising). Before combining these, I had to log into each Gmail account separately to read the messages, even though it's entirely appropriate to combine them all into a single account for the purposes of checking my inbox and sending replies.
(Note that I've kept my personal email separate, however. I figure that might lead to too much confusion, so I check it separately.)
Here's how you can check multiple Gmail accounts under one login:
1. Go to your Gmail settings of the account you do NOT want to log into from now on.
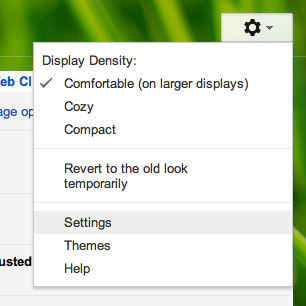
Click on the gear icon toward the upper righthand corner of your Gmail screen (located underneath your profile icon or name). In the drop-down menu that appears, select "Settings."
What I mean by "the account you do not want to log into" is, this is the account you'll be forwarding mail out of, to flow into the account you'd prefer to check. So right now, set up the forwarding in the reject account.
2. Configure your email forwarding FROM that account.
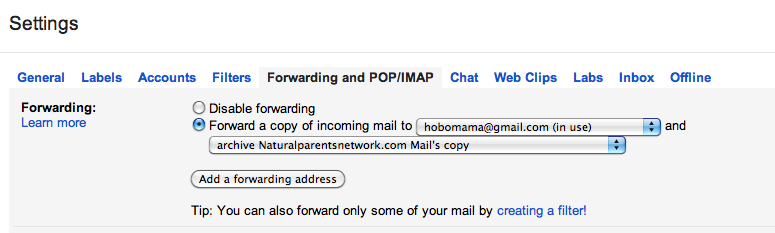
- Select "Forwarding and POP/IMAP" from the tabs along the top of Settings.
- Click "Add a forwarding address" and do so. It will send a confirmation code to the forwarding address, so now you have to log into that account to receive it.
- Confirm the code with the first (reject) account. You can click the link in the email Gmail sent you, or there is a box on that same page that will read "Verify [email address]" with a box for the confirmation code. (Will all this require some logging in/out and back-and-forth? Perhaps, if you haven't enabled multiple log-in, or you're forwarding to a non-Gmail account. But it will save you time in the future, so keep on!)
- Select "Forward a copy of incoming mail to," and the address you've confirmed should now be in your drop-down menu of forwarding addresses.
- Choose what to do with mail forwarded out of this account. Do you want it kept in the inbox, marked as read, archived, or deleted? To keep things tidy but preserve copies in case I choose to separate the accounts in the future, I choose "archive Gmail's copy." What you choose here will affect only the emails as they exist in this account, not as they appear when forwarded. In other words, I selected "archive," but the forwarded emails still appear unread and in my inbox in the preferred account.
3. Ta da!
I don't have another step. I just feel like good tutorials come in threes.Speaking of which, stay tuned for tomorrow's tutorial: on sending from multiple email addresses, the next logical step in your Gmail account simplification!
Is it just me, or do you also have too many Gmail accounts? Leave any suggestions and questions in the comments.






0 comments:
Post a Comment