Many bloggers report amazing traffic from Pinterest if you leverage the platform just right, garnering viral repins and multiple clicks through to a blog. Here are ways to fine-tune your blog images to be Pinterest-friendly.
Include an image in every post.
If you want to be pinned, this is a must. Technically, a pinner can skirt around this by uploading an image to use as a placeholder for your post, but how dedicated are your readers really? Even if you're a writer, a words person, not a graphics person (I get it — I do!), you need an image in your blogpost. And even if you're not on Pinterest yourself — even if you never set foot in the app or have an account — your blogposts could be gaining traction there as soon as someone pins them. So it's worth making your posts pinnable! The minimum size, by the way, is 100X200 pixels, which is teensy and not going to play well on Pinterest. Read on.
Use the standard Pinterest size for best results.
The largest pin size is 735 pixels wide, and the longest pin that can be read in mobile without clicking on an "expand pin" button is 1102 pixels long. So there's your optimal pin size: 735x1102. (You can round it to 1100 if that's easier to remember, and it doesn't actually need to be exact.) That's the width that will pop up when you click on a pin on desktop. You can technically make your pins infinity long, so if you have more to include (such as in an infographic or a step-by-step pictorial tutorial), then go for it. The whole length will be shown on desktop, but be aware that the whole length won't show automatically on mobile without an extra click.
Examples of how pins look on desktop & mobile:

Pins can show as super long on desktop.

Longer pins will be truncated on mobile.
Think vertical.
You've probably grokked by now from the optimal pin size that vertical images get noticed more on Pinterest. The scrolling experience favors longer pins. You can pin horizontal images, but as you're thinking of optimizing your posts for Pinterest, include vertical options for avid pinners.
Keep important text & images at the top.
Because the full length of a long pin might not be seen on mobile, make sure you keep your captivating visuals and text toward the top of the image.
Include text on your image.
I realize this can be sort of a pain for those of us who love our images clutter-free and/or don't think we have time to finesse an image each time we post. But popular pins tend to have text that easily identifies the core message of the post, so it's worth the effort to do it right.
The three easiest options I've found for designing pins, all free and all online:
- Canva — Free to use, with optional add-ons like stock photos and professional designs, typically $1 apiece. Has ideal sizes for all manner of social media posting as well as print and other design templates. A lot of really sharp options, from overlays to fancy fonts to shape cutouts and photo frames and more.
Example from Canva:

Link to post
- PicMonkey — Free to use, with additional pricing for Royale membership. Unfortunately, the ideal pin templates are locked within Royale. But, you can get around this by designing your own Pinterest image size: Click the little lock icon on the bottom of your collage to unlock proportions, and then type in 735 and 1102 in the width and length.
You can create some really nice collages with your own images. Drag-and-drop editing is easy to get used to. Ads in the free version make it a little laggy, performance-wise.
Example from PicMonkey:

Link to post
- Pablo by Buffer — Free to use and includes a ton of free stock images for when you don't have a great image in mind for your post. I use this a lot for this blog (such as this very post!), because posts about blogging and writing don't always lend themselves to pinnable images. You can upload your own images as well, though just one (no collages). Pablo is by far the fastest of these three options — they boast that it will take you 30 seconds to make your social media image, and I agree it can be just that quick. Because of this, it's the simplest option: You use it to put readable text over an image, period. You get to choose from three sections of text, so you can include, for instance, a heading, subheading, and watermark (with logo) for your blog. There's not a ton of customization available, which makes it both limiting and comfortingly straightforward. I really love how you can fairly automatically reconfigure the same design for each of the different sizes — Pinterest, Facebook/Twitter, and Instagram — and then download each one to use in your post sharing.
Example from Pablo:

Link to post
Click any image to embiggen. - Canva — Free to use, with optional add-ons like stock photos and professional designs, typically $1 apiece. Has ideal sizes for all manner of social media posting as well as print and other design templates. A lot of really sharp options, from overlays to fancy fonts to shape cutouts and photo frames and more.
Post your full-size image.
One thing I've noticed as I've ramped up my pinning is that even if your image is the optimal size, if you don't have it within your blogpost coding as that ideal size, Pinterest mobile won't read it as a large image. For instance, if you upload an image as medium size because that's all you need to display for your post, Pinterest will find only the medium option on your page when it goes to pin. So even if your original pinnable image is 735 pixels wide, Pinterest might see only 300 pixels. Here's how to fix that:

In Blogger, upload as "Original size."

In WordPress, upload as "Full Size."

You can double check in Blogger that the <img src=" shows a URL with /s1600/ within it. Then, in either Blogger or WordPress, change the display size in HTML mode to whatever width fits your blogpost, such as width="300". I also recommend removing the s on https if there is one — there are scattered reports that the secure version of an image is unpinnable for some users.
Note that, to keep your site easy to load, you do not need to upload all your photos to maximum size, only the pinnable image(s). For instance, if you have one image you really want pinned, make that one original size and the rest can be resized during uploading to fit your blogpost dimensions as usual.
Optional: Post a hidden image as your top option.
This is a sneaky trick that requires HTML editing and might or might not be deprecated in the future, but I find it handy to force the image I want pinned (and/or to show up as the default social-media post). This step is necessary only if you have multiple images on a page and the top image is not the best one to pin. You can post your pinnable image at the top but hidden from view.
Why would you do this? When someone's pinning, the images typically show in the order they're in on the page. If you put your super-duper pinnable image at the end of a loooong recipe with a ton of images, a pinner might never get to the text-overlay image you'd prefer. Put it at the top, and pinners will see it first. Make it easy for them to share the best image!
To do so, post your image as usual, and add style="display:none" within the img code. So this would be an example img code:
<img src="https://blogger.googleusercontent.com/img/b/R29vZ2xl/AVvXsEhyu2x_QgFZ8Y_raGNF0Hcs0X2U3nfCYVo1_opU0n0Gxe4TdcLz9TCYwFyJoEs7oIMr8JMU_thuEQS2JsQh55t0WSPrsBWt0YBQga7lhyphenhyphenxgPhKNta7rUpHS8dRfcLohZHOjC9yRs_DsApq4/s1600/Sew+a+Cozy+Throw+Blanket.jpg" width="300" style="display:none">
Note the s1600 for the full-size Blogger image, and the http instead of https. I included a width="300" even though it's not strictly necessary just in case the display:none fails somewhere and it does display. I want it to look as intentional as possible in a worst-case scenario.
Note: You could also use this hack to place multiple pinning images on your post without cluttering up the page. That will give pinners their choice of targeted pinnable images without making your post look like pin spam.
Use alt text to your advantage.
This has changed since the last (long-ago) time I wrote about Pinterest. It used to be possible to use your alt and title information within your image codes the way they were intended: Alternate (alt) text told what the image was, very literally, for the use of search engines and accessible readers (for instance, a text-to-speech engine "reading" the images for the blind), and title showed up when you hovered over an image. Pinterest used to snag title first, then alt, and then the post and blog title. Now it doesn't seem to bother with title, and it prefers alt, and it will default to post and blog title if there's nothing in alt. Anyway!
What this means for you is you have two options:
- Don't fill in your alt tags, but make sure the title of your post is optimized. Without alt tags in your images, Pinterest will grab your blog title and then your post title to fill in the description box, like so: "Lauren Wayne: Optimizing your blog images for Pinterest: 9 tips {Updated!}." Very simple and straightforward and a worthy option. In fact, I recommend removing any alt text that's irrelevant for pinning, just in case someone wants to pin an image. Some image uploaders will add alt text as a default, often duplicating the name of your image file. Go into HTML view and make sure you delete any alt text that's less than optimal.
Example:
<img src="https://blogger.googleusercontent.com/img/b/R29vZ2xl/AVvXsEh5YLb1vOYxmyL4etCaD6LTOG_UxYbzF9Suo_StCDWBSGPnm1zvdVQ2bI3LK2qHFULamZC1ygZJg77XYj6zgwB0qBAQNafVePOKG4uIeehyphenhyphenGfAJh64J96kKfQ-VIBCOHRGCE-eConYWyNhc/s400/KidzBop1.jpg" alt="kidz-bop-lyrics-image-1" />
See that alt="kidz-bop-lyrics-image-1"? That would make a stupid Pinterest description. Just delete that line till it looks like so:
<img src="https://blogger.googleusercontent.com/img/b/R29vZ2xl/AVvXsEh5YLb1vOYxmyL4etCaD6LTOG_UxYbzF9Suo_StCDWBSGPnm1zvdVQ2bI3LK2qHFULamZC1ygZJg77XYj6zgwB0qBAQNafVePOKG4uIeehyphenhyphenGfAJh64J96kKfQ-VIBCOHRGCE-eConYWyNhc/s400/KidzBop1.jpg" />
- Fill in your alt tags with awesomeness.
As an extra step, use the alt text to make sure your pinnable image(s) have an optimized description built in. You can use extra keywords, a conversational tone, personal notes, or whatever you think will help your pin get repinned. This is especially helpful if your post title is more artsy than informative. Remember you don't have to just duplicate the text that's already on your pinnable image. For instance, you could write alt="Hilarious! You've got to read the changes Kidz Bop made to these popular lyrics to make them safe for kids. Post at HoboMama.com." You get the idea. (You know you want to read that post now — here you go.) Keep in mind that Pinterest desktop will show about 500 characters, but Pinterest mobile will show about 125, so make sure you keep your important info upfront.
- Don't fill in your alt tags, but make sure the title of your post is optimized. Without alt tags in your images, Pinterest will grab your blog title and then your post title to fill in the description box, like so: "Lauren Wayne: Optimizing your blog images for Pinterest: 9 tips {Updated!}." Very simple and straightforward and a worthy option. In fact, I recommend removing any alt text that's irrelevant for pinning, just in case someone wants to pin an image. Some image uploaders will add alt text as a default, often duplicating the name of your image file. Go into HTML view and make sure you delete any alt text that's less than optimal.
Optional: Add a dedicated Pin It button to posts.
Head to Pinterest's developers page to make a prefilled pin code to encourage visitors to, you know, Pin It. Scroll down and see the options. First up are the color and design of the pin, and then the parts you fill in: URL of your blogpost, URL of your image, and description. Then just select and copy the code that shows up in the big box to the right and paste it into your post where you want your pin to show up. (That shorter pinit.js code should be in your template.) I recommend using the smaller version above or below the image you want pinned as a cue to do so, or the larger version as a standalone at the end of a post to encourage readers not to leave before they pin. Here's what those look like:


This is a little time-consuming to do, so you might want to prioritize your most pinnable posts. Visitors can still pin organically as they choose, but it encourages visitors to pin the image and description you'd prefer (and to pin at all).

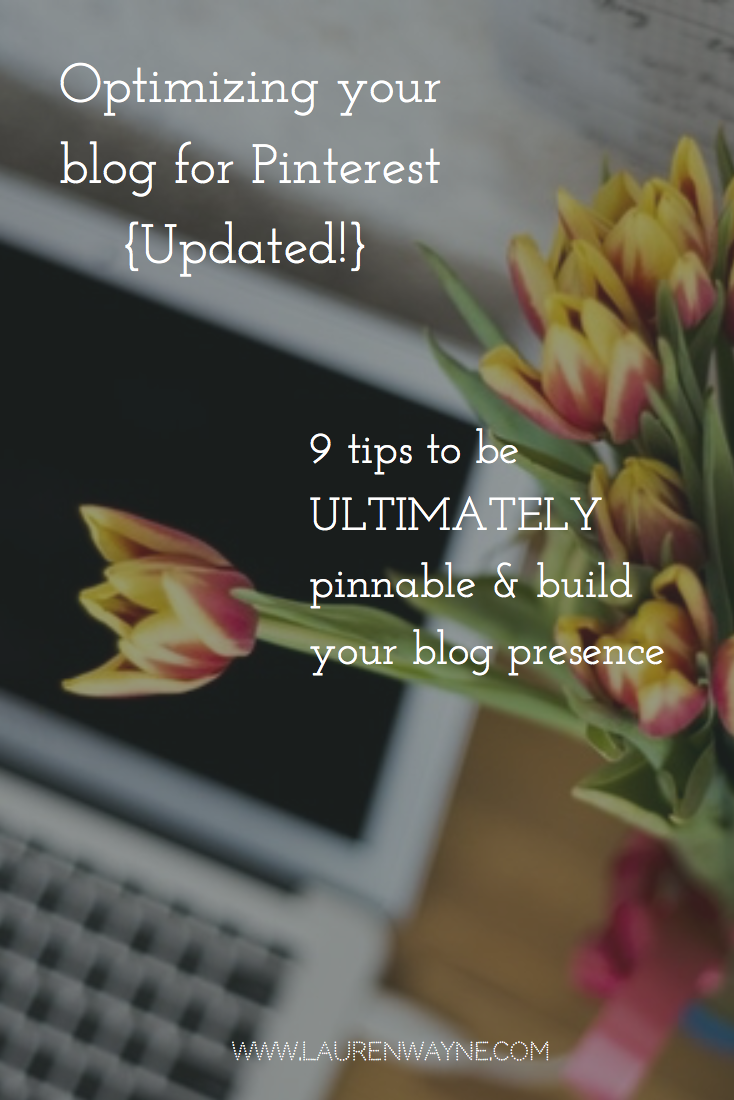






0 comments:
Post a Comment