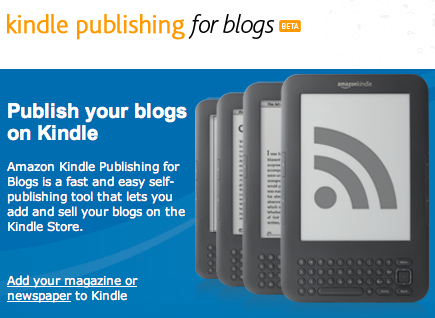
Want to offer your blog subscription for sale on Amazon? It's easy and free.
Why put your blog on the Kindle?
Some people read blogs on Kindle or other wireless ebook devices. For a subscription fee of 99 cents (U.S.), these readers can have your blog automatically downloaded to their devices every time you update with a new post.You split the fee with Amazon. And by "split," I mean they get 70% and you get 30%. Hey, it's something, right?
This program is currently open only to those with a bank account in the United States and United Kingdom.
How do you publish your blog on Kindle?
Glad you asked. (You're so helpful that way.) Simply go to Amazon's Kindle Publishing sign-up page and follow the instructions there.- If you don't have a Kindle Publishing account, you'll need to create one.
This is not the same login as any other of your Amazon accounts (whether for buying or selling). I don't know why that is, but so it goes. So create a new account.
You'll need to give your IRS and bank account info for all the sweet moolah you'll be raking in. Again, this is open right now only to U.S. and UK bank account holders.
- Click on "Add Blog."
Click images to embiggen.
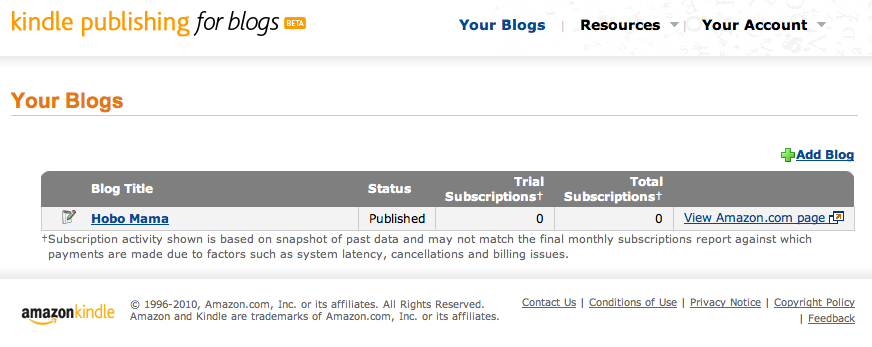
Witness the fabulous numbers of Kindle subscribers I have!
Don't be jealous.
The next page will bring you through setting up your blog for Kindle publishing. It's just a single page to fill out. You'll need the following information:
- Your blog's RSS feed
- Your blog's title & description to show on Amazon's page for you
- A screenshot of your blog. To take one, open your blog to a pretty post and resize your browser window as large as possible to show as much of your blog as you can. I also turn off toolbars to get as much screen real estate as possible.
- On a Mac, press Command-Shift-4. The cursor will become a little target thing. You can draw a nice rectangle around as much of your blog as is showing on your screen. When you release, a screenshot will have been captured and be placed on your desktop as a png file.
- On a PC, follow these instructions from Amazon.
- Your masthead/banner as an image file. Go to your blog, and on a PC right-click on your banner image at the top or on a Mac hit control-click, and then on either choose Save File As… and save the image to your computer somewhere you can find it.
- Other blog information, such as language, categories, and posting frequency.
- Your blog keywords. Consider what terms might help a reader find your blog in an Amazon search.
- Once you're satisfied with your entries, click Generate Blog Preview.
Make sure everything looks the way you want it to. - Then Publish Blog to Kindle!
It can take a little while for your blog to go live on Kindle. Just keep obsessively checking back. That's what I do. - If you ever need to edit your information or upload a new screenshot, simply log in to the main page and click your blog's title in the list under Your Blogs.

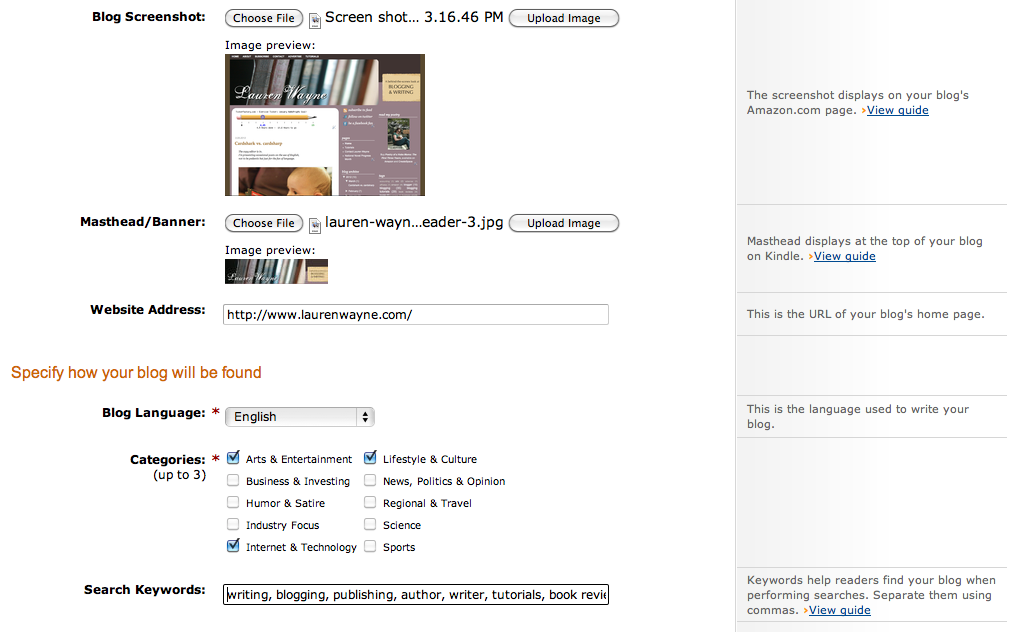


Added!
I'm trying to add reviews of blogs I love that are on Kindle. If yours is up there, please add it to my Kindle linky.
And I would love it dearly if you would 5-star review Hobo Mama
Is your blog published on Kindle? Has anyone subscribed to it there?






0 comments:
Post a Comment